SKK日本語入力FEP 今だ!インストールだ!
SKKFEP - Simple kana to kanji conversion front end processor
概要
SKK日本語入力FEP(以下SKKFEP)の導入方法を以下の3段階に分けて解説します。
それぞれ、初回のインストールとその後のプログラムの更新の方法を解説します。
- これだけ読んどきゃ十分だぜ!
- 基本編 SKKによる日本語入力に必要となる、基本的な設定を行ないます
- 応用編 機能拡張スクリプトを導入し、電卓機能や数値変換、オンライン手動検索などの便利な機能を有効化します
- 激闘編 オンライン辞書と自動接続し、L辞書にない「はつねみく」等の単語を学習操作不要で変換可能にします
- 衛星軌道編 地図表示・アンサイクロペディア連携など、魅惑のエクストリーム変換機能との邂逅
- 大気圏突入編 形振りなんて構ってられない次世代の辞書拡張手法について
既にインストールまで完了した場合は、設定方法の解説を参照してください。
基本編
ここではSKKFEPの導入とOSの日本語入力まわりの設定について解説します。
対象のOSにはWindows 7/8/Vistaを想定しています。
- ご注意
- 開発中はファイルが頻繁に更新されることがあります。
- CTRL+F5を押してページを確実にリロードしてください。
- 古いページが表示されたままだと、書庫をうまくダウンロードできないことがあります。
導入の手順
SKKFEPの導入およびアップデートは以下の手順で行ないます。
- Webサイトから何らかの方法でプログラムを取ってきてインストーラを起動する (ここまでは数クリックで完了します)
- インストール後、OSの基本的な設定を行なう (ここは初回インストール時のみ)
なお、インストールもアップデートも、基本的には同じ手順となりますので、ここでは全て「インストール」と表記しています。アップデート時の操作についてはこれらを「アップデート」に読み替えて考えてください。
インストーラの起動方法には以下の3つの方法があります。
- 1. Webサイト上の最新版の手動更新をブラウザでクリックして直接実行
- 2. Webサイト上のZIP書庫をブラウザでダウンロードしてディスクに保存。ダウンロードした書庫内のセットアッププログラムを実行
- 3. Webサイト上のZIP書庫をブラウザで「開く」を選択して直接展開し、セットアッププログラムを実行
1はIEやFirefoxなどで該当リンクをクリックして「開く」を選ぶだけなので説明は省略します。
以下のめんどくさい説明はすっ飛ばして「プログラムのインストール」に進んでください。
プログラムをダウンロードして開く (または直接実行する)
ブラウザでプログラムの配布ページを開き、
skkfep***.zip(***には日付などが入っている)をダウンロードします。
一部のブラウザでは、ダウンロード時に直接開くかどうか尋ねてきます。
IEやFirefox等、直接書庫を開ける場合は
いちいちダウンロードせずそのまま開いてしまって構いません。
構わん、やれ!
(直接開いた場合は以下の説明は読み飛ばして次に進んでください)
ダウンロードした場合は適当な場所にZIP書庫を保存してください。
通常、ダウンロードしたZIP書庫は、Windows 7であれば、エクスプローラの「ダウンロード」フォルダに保存されます。


エクスプローラで今ダウンロードしたZIP書庫を開きます。OSの標準機能である圧縮フォルダのまま作業を進めてください。(解凍する必要はありません)
- 圧縮フォルダを使わず手動で解凍する場合の注意
インストーラは、OSの圧縮フォルダ上で直接実行することを想定して作られています。
ブラウザを経由してダウンロードした書庫を手動で解凍して使いたい場合は、解凍前に必ず書庫の「ブロックの解除」を行なってください。
「ブロックの解除」を行わずにOSの標準機能で解凍を行なった場合、ファイルのタイムスタンプが破壊されたり、解凍後のファイルがブロックされた状態となり正常に実行できなくなる、等の問題が発生するのでご注意ください。
この問題はSKKFEPに限った話ではなく、Windows上のブラウザでダウンロードした書庫を扱う場合に発生する、Windowsのクソ仕様です。
SKKFEPでは圧縮フォルダ内のsetup.jsを直接実行した場合のみ、書庫がブロックされた状態であっても制限を解除して正しくインストールできるようになっています。

ZIP書庫内のセットアップ処理を実行
開いた圧縮フォルダ中にある
setup.js(単に「
setup」と表示される場合もあります)をダブルクリックして実行します。
開く(実行する)かどうかの確認メッセージが出るので「開く」を選んで処理を続行してください。
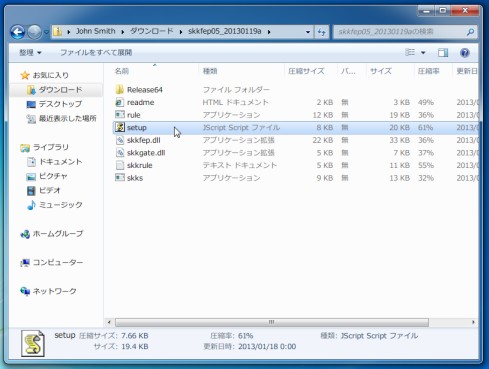
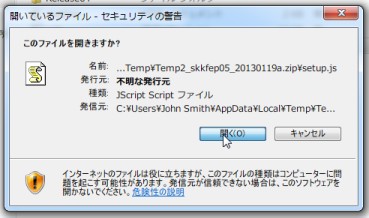
- インストーラの起動に関する補足
インストーラは、環境によってIE(白いウィンドウ)でGUIウィンドウとして開く場合とコンソール(黒いウィンドウ)でCLIウィンドウとして開く場合のどちらかで起動します。通常はGUIウィンドウが開きますので、ここではGUIウィンドウの場合で説明します。
もしCLIウィンドウ(またの名をセーフモードと言う)が開いた場合は、マウス操作のかわりに数字を入力してエンターを押す、昔なつかしの伝説の手法でうまく切り抜けてください。
なお、意図的にGUI/CLIの起動を選びたい場合は、書庫の「ブロックの解除」を行ない、書庫の内容をすべてディスク上に解凍した後、setup.jsを右クリックして「開く」(GUIで起動)または「コマンドプロンプトで開く」(CLIで起動)を選択してください。
そもそもインストーラが起動しない(メモ帳にプログラムリストが表示される、ウィンドウがいつまでたっても出てこない等)といった場合は、
ファイル拡張子の関連付けがOSの標準設定と異なっているとかIEまわりの設定がぶっ壊れていてどうしようもない等の要因が考えられます。そんな時は落ち着いて、書庫の「ブロックの解除」を行ない、書庫の内容をすべてディスク上に解凍した後、コマンドプロンプトから「
cscript setup.js」と実行することで謎のセーフモードで起動することができます。
プログラムのインストール
[インストール]を押してプログラムの導入と初期設定を行ないます。
Vista以降のOSではユーザアカウント制御の確認画面になりますので、コンピュータへの変更を許可してください。
![(画像)[インストール]を押す](skkf008s.jpg)

初回インストール時は、L辞書をインターネットからダウンロードし、必要な設定を全て自動で行ないます。
skkime/SKKIME1.5改がインストールされている場合は、ユーザ辞書を自動的に引き継ぎます。
辞書を更新したい場合は「辞書の更新」ボタンを押すと最新版の辞書をダウンロードします。

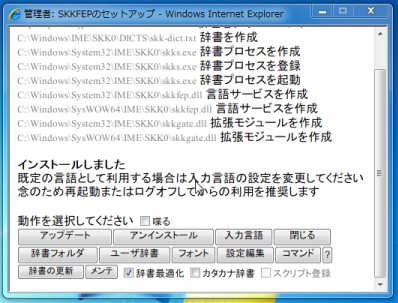
プログラムの導入自体はこの時点で完了です。
あとは言語バーなどで入力方式を切り替えるだけで、すぐに使える状態になっています。
SKKをより快適に利用するための、おすすめの設定があります。
初回インストール時は、引き続き以下を読み進めてみてください。
基本編 (推奨設定)
推奨設定
推奨設定 OSの基本設定 〜 言語設定の変更 (省略可能)
初回インストールの直後は、いちいち言語バーでIMEを切り替えないとSKKが使えなくてちょっと不便です。
そこで、SKKを既定の言語に設定して切り替えなしで利用できるようにしておくことをお勧めします。
[入力言語]を押すと「テキスト サービスと入力言語」の設定ウィンドウが開きます。
「規定の言語」でSKKFEPを選択することで、すべてのアプリでSKKによる日本語入力が可能になります。
![(画像)[入力言語]を押す](skkf016s.jpg)

推奨設定 言語切り替えショートカットキーの設定 (省略可能)
OSの初期設定では、
左ALT+
SHIFTに入力言語の切り替えが、
CTRL+
SHIFTにキーボードレイアウトの切り替えが割り当てられています。
複数のIMEをインストールした状態で、OSの初期設定のまま放置しておくと、普通の操作をしている際に意図せず突然IMEの種類が切り替わってしまうことがあり、
とても不便です(実際よく起きます)。特に
CTRL+
SHIFTは誤操作を招く可能性が極めて高いため、このまま放置しておくのはお勧めできません。そこで、これらの操作を無効にしておきます。
「詳細なキー設定」タブを選び、「キーシーケンスの変更」ボタンを押し、設定項目を両方とも「割り当てなし」に設定します。

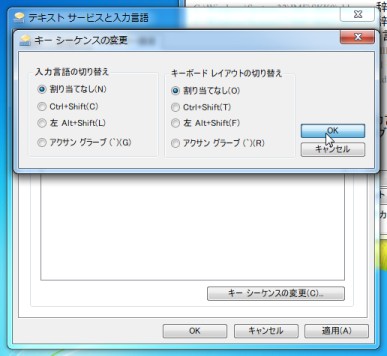
さらに、
SHIFT+
CTRL+
1でSKKFEP、
SHIFT+
CTRL+
0でMS-IMEをいつでも切り替えられるようにしておきましょう。
これにより
アプリ実行中であっても任意のIMEにすぐに切り替えることが可能となるため、気分によって好きなIMEを自在に選ぶことができて便利になります。
この設定を活用することで、複数のSKK実装や他のIMEと共存することが可能です。


他にも、Windows 8以降の場合はアプリ毎に別々の日本語入力モードを管理させる、などのお勧め設定がありますが、ここでは省略します。
推奨設定 変換中のフォントの設定や各種設定の変更 (省略可能)
変換中の文字表示は、初期状態ではOSの標準フォント設定を使います。
標準設定はダイアログ等の表示用途のため、小さくて使いづらいかもしれません。そこで、少し大きめのサイズに設定しておくのがお勧めです。
[フォント]ボタンを押すと設定画面が開くので、サイズなどを変更します。
![(画像)[フォント]を押す](skkf032s.jpg)
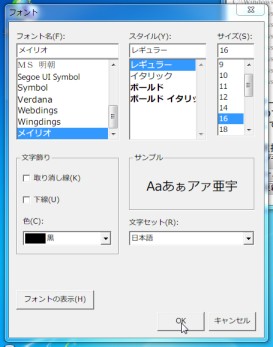
その他にも、SKKFEPの動作に関する設定の変更がGUIで簡単にできるようになっています。
設定ボタンを押すと設定画面が開くので、好みで変更してください。
設定内容については以下を参照してください。
設定方法の解説
なお、ここで設定変更した場合は、アップデートの時に再度設定を反映させる必要がある場合もあるので、アップデートした場合は『また
設定を押してOK空押ししときゃいいかな』くらいに覚えておくとよいでしょう。
(なお、AZIK版での初回インストール時は、必ず設定画面を開いて設定を適用してください。設定を適用するまでは通常版の動作と変わりません)
インストーラを閉じる
インストールと初期設定が終わったらウィンドウを閉じて終了です。

ダウンロードしたZIP書庫は、設定変更やアンインストールする際にも使うことができます。
設定変更やアンインストールの場合もインストール時と同じ手順でセットアップを起動します。セットアップが起動したらあとはボタンを押すだけです。
なお、最新版のZIP書庫をダウンロードしなおせばアップデートもアンインストールも可能ですので、不要ならばZIP書庫は削除してしまって構いません。
基本編 (動作確認)
動作の確認
適当なアプリ(メモ帳)を起動して動作を確認してみましょう。
アプリが起動した直後は英字入力状態になっています。アルファベットがそのまま入力されます。
CTRL+
Jを押すと日本語入力状態となり、ローマ字入力が可能になります。
l(小文字のL)を押すとアルファベットの入力に戻ります。
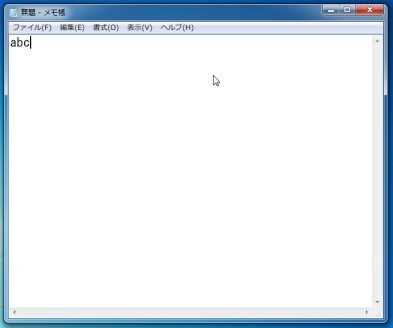

おつかれさまでした!これで基本設定はすべて完了です。
あとは通常のSKK10に準拠した操作で日本語入力が可能です。
操作方法の「キー操作一覧」の表の中で、星印がついている7つの基本操作だけを覚えておけば、一通りの操作が行なえると思います。
openlab.jp♺や
SKK-users.jp♺等の各種解説記事も参考になると思います。
千里の道も一歩から。
SKKの冒険はまだ始まったばかりだ!
予測変換機能の操作
SKKFEPでは他に類を見ない独自の入力支援機能を多数装備しています。
ここでは知っておくといつかきっと役に立つ、予測変換機能と英字認識機能の操作方法について簡単に解説しておきます。
SKKでは漢字変換する場合、最初にシフトキーを押しながらローマ字入力を行ないます。
以下は
SHIFT+
Dainiuと入力した状態です。
初期設定では動的補完と予測変換が有効となっており、入力した場所の側に予測内容が表示されます。
この時、
.またはカーソル下
↓(
CTRL+
N)を押すと予測変換の候補を選択できます。


- 豆知識
予測変換のところに赤い下線が出ている時は、「候補が1つしか辞書に存在しない」状態を検出したことを示しています。要するにこの状態だと変換操作は1回だけで十分だよって意味です。慣れてくると誤変換操作をもっと減らせるかも?!
英字認識(雪花)機能の操作
ローマ字以外にもアルファベットでの入力も可能です。
SHIFT+
Zaraと入力すると以下のようになります。この時点ではまだ日本語の候補を示しています。
その後
tと押すと英字側の単語(今回の例では独語の単語zarathustra)に自動的に切り替わります。
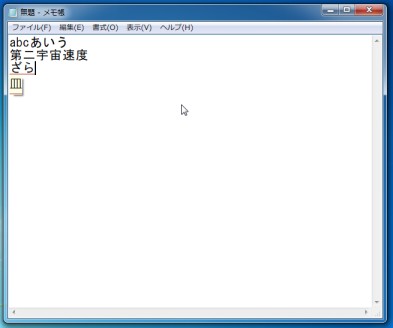
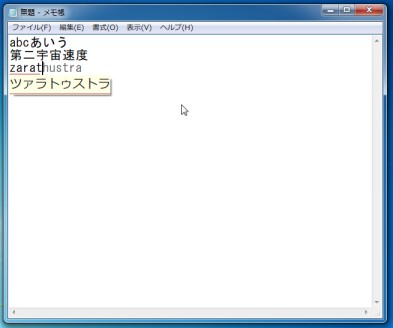
日本語の単語と先頭が一致している語の場合は、入力の途中でスラッシュ
/を押します。以下の操作を試してみると、動作を理解する助けになると思います。
- Map/
- Ma/p
- M/ap
- /map
おまけ
豆知識 MS-IMEをSKK風の操作で使う方法
ここでちょっと脱線して豆知識のコーナー!
MS-IMEを使っていて、
単語の先頭でうっかりSHIFTキーを押してしまい、全部アルファベットで文字が入力されてしまってうまく変換できないから困る……なんて経験はないでしょうか。
MS-IMEの設定を変更すると、この問題をある程度軽減できます。(なお、以下はWindows 7標準添付のMS-IMEですが、他の版でも同様の設定があると思います。)
MS-IMEの設定画面を開き、「和英混在入力」タブの「英字をローマ字かな漢字変換する」だけチェックをつけて、他の3つのチェックを外しましょう。
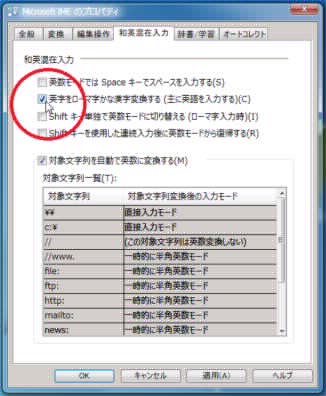
この設定により、
アルファベットで入力されてしまった文字をそのまま変換できるようになります。見た目はちょっと頼りないですが、手戻りが減って格段に快適になるはずです。
この情報、知っておいて損はないと思いますよ!
応用編
ここではSKKFEPに「機能拡張スクリプト」と呼ばれるSKKGateを導入し、
- ・オンライン変換
- ・単漢字の絞り込み
- ・電卓機能
- ・数値変換
などの便利な機能を追加する手順を解説します。
機能拡張スクリプトは9KB程度の小さなスクリプトですが、SKKFEP内蔵の辞書管理プログラム(10KB)と合体・連携して動作することで、SKKFEP単体では到底実現できない魅力的な機能を実現することができます。
ここで紹介する機能以外にも、さまざまな機能が存在しますので、SKKFEPに慣れてきて使いこなしを追求しようと思ったらぜひ導入してみることをお勧めします。
導入の手順
SKKGateの導入およびアップデートは以下の手順で行ないます。基本的にはSKKFEPのインストール・アップデートの時と手順はだいたい同じです。
- プログラムをダウンロードする
- ZIP書庫内のセットアッププログラムを起動しインストール
- 再起動
なお、インストールもアップデートも、基本的には同じ手順となります。
プログラムのダウンロード
skkgate***.zip(***には日付などが入っている)をダウンロードします。
IEの場合、ダウンロードせず直接ZIPファイルのリンクを開いて圧縮フォルダを表示しても構いません。
ダウンロードしたZIP書庫内のセットアップ処理を実行
ここまではほぼ導入編と似たような流れとなります。
ZIP書庫を開き、圧縮フォルダ内の
setup.jsを直接実行します。
- 注意
インストーラは、OSの圧縮フォルダ上で直接実行することを想定して作られています。
書庫を手動で解凍して使いたい場合は、解凍前に必ず書庫の「ブロックの解除」を行なってください。
プログラムのインストール
CLIウィンドウ(黒いウィンドウ)が開きます。
メニューから「1.起動(再起動)」を選択します。(
1ENTERと操作します)
アップデート時は、スクリプトの上書きを行うかどうか聞いてくる場合があります。
メッセージに従い、
ENTERを空押ししてスクリプトを上書きアップデートしてください。
インストール後は、OSやアプリの再起動は不要です。すぐに利用可能となります。
動作の確認
辞書にない単語を変換し、単語登録になったら
TABを押せ!
(例えば、「はつねみく
SPACETAB」のように操作してみよう)
TABを押してインターネットから単語が取得できてれば成功!あとは
ENTERで確定すれば学習完了。
他にも、
/1+1SPACEと操作すると計算結果「2」が出力される。
こんな感じで関数電卓のように使える。
- sin=Math.sin,cos=Math.cos,pi=Math.PI ← この文字列をコピー
- /CTRL+VSPACE ← スラッシュで変換状態にして文字列を貼り付けて変換
- /x=2SPACE ← 適当な変数に代入
- /cos(2*pi*x)SPACE ← 計算結果をそのまま入力として使える
- 豆知識
- 数学の定数と関数「Math.***」の記述で使える演算の詳細はMDNのMathのリファレンス♺などを参照してください。
単語の絞り込みを使う
SKKGateを入れて使えるようになる機能の一つに、単語の絞り込み機能がある。
使いかたは2つの単語をコロン
:で区切って変換するだけ。
この絞り込み操作は、漢時変換の時、
- 「単漢字の候補が多すぎるッ!ここは俺に任せてお前は先に行けッ!」
- 「この長〜い単語の、真ん中の漢字一文字だけを取り出したいゾ?」
と思った瞬間にコロンを押せば『漢字変換を開始してしまった後からでも』操作できるので活用されたし。
以下操作例。
- Sensuikan:kanSPACE (単語「潜水艦」の3文字目に単漢字「艦」が一致、単漢字側を出力)
- Kan:sensuikanSPACE (単漢字「艦」が単語「潜水艦」の3文字目に一致)
- → どちらも「艦」が出る
- Houou:houSPACESPACESPACE
- 単語「鳳凰」と単漢字「鳳」
- 単語「法王」と単漢字「法」
- 単語「訪欧」と単漢字「訪」
- → 「鳳」「法」「訪」等が出る
最先端の数値変換を使う
数値変換「#8」はSKKFEPが独断先行で使っていた便利なカンマ区切り入力のための数値変換で、最近公式に追加された最先端の実装です。おそらくL辞書に取り込まれるのはまだ先のことになると思われます。
そこでこの数値変換を有効化し、誰よりも早く最先端のSKKの操作感覚を体験してみましょう。
数値変換エントリの追加
以下の操作を行ない、数値変換エントリをユーザ辞書に登録します。
1.
/#SPACEと操作する
2.
SPACEを何度か押して単語登録状態にする
3.
#8ENTERと入力して「#8」を登録する
/12345SPACEと操作して「12,345」と変換されたら成功!
オンライン手動検索
おっと、待ちな嬢ちゃん。実は、最初の動作確認の時に押したTABキーがオンライン検索の1手段だったんだよね。
しかし気をつけろ、少年よ……。この術式は予備知識なしで使うにはあまりに強力すぎる。
そこで次の章でオンライン検索について簡単な解説を行なっている。次の章の最後で手動検索について触れているので、そこまで読み進めてから、どう使えばよいのか各自で考えて欲しい。健闘を祈る。
激闘編
ここでは、オンライン辞書に関する設定を変更し、L辞書にない「はつねみく」等の単語を、
通常の変換操作だけで自動的にオンラインに接続する手順を説明します。
実は最新版の機能拡張スクリプトには既にこの機能が搭載済みで、潜在的には使える状態になっていたりします。
しかしあまりに強烈すぎるその特性故、初期状態では自動接続機能は封印されており、秘められた力を発揮できずにいるのです。設定を有効化して便利に使ってみましょう。解き放て!
導入の手順
導入は以下の手順で行ないます。既に応用編の設定が完了していることが前提です。
- SKKFEPのセットアップを起動し、ユーザ辞書フォルダを開く
- 設定ファイルskkgate.iniをダブルクリックしてメモ帳を開き、3行目のonline = 1の値をonline = 7に書き換えてCTRL+Sで上書き保存する
- SKKFEPのセットアップで「メンテ」を2回押すか「リフレッシュ」を実行する。(もしくは、SKKGateのセットアップを起動して「1.再起動」を選択する)
設定変更後の再起動は不要です。すぐに利用可能となります。
設定ファイル
skkgate.iniは、SKKGateの拡張スクリプトの初回インストール時に自動的に作成されます。
設定はJavaScriptで記述します。サンプルとして関数電卓用の定義が書かれているので参考にしてください。
一度設定をしておけば、以後SKKGateのアップデートによって機能拡張スクリプト側が更新されても
設定は維持されます。
設定ファイルの内容を初期化したい場合は、INIファイルを手動で削除し、再度SKKGateの拡張スクリプトをインストールしてください。
なお、インターネットへの接続にプロキシが必要な場合は、コントロールパネルのインターネットオプションの設定が必要です。(IEでネットが見れる状態にしておく必要があります)
動作の確認
では早速「はつねみく」を変換してみましょう。うまくいきましたか?
オンライン辞書機能は本当に強力で、擬似的にですが連文節変換のようなこともできてしまいます。
何でも変換できてしまうという特性を考慮し、オンライン辞書から入手した情報は「外部辞書」と注釈が表示され、内部では学習禁止の単語として扱われます。
オンライン辞書の単語を
学習させたい場合もレアケースとして存在するかもしれません。その場合は、変換操作を続けて普通に辞書登録状態にすると、単語が自動的に入力された状態となっているので、
ENTERを押すだけで即座に登録することができます。好みで注釈を追加することも可能です。
他にも、学習させたい単語を変換している状態でセミコロン
;を押して注釈編集を行なうことでも登録が可能となっています。
パソコンに内蔵された辞書(「L辞書」と呼ばれることもあります)と比較した場合、オンライン辞書は参照にとても時間がかってしまうという致命的な弱点が存在します。内蔵の辞書の検索は瞬時に行えますが、オンライン辞書の検索では、ネットワークの状況等によって数秒の応答待ち時間が生じてしまうこともあるのです。
そのため、
オンライン辞書から入手した変換情報はゲート内部で10分程度保持(キャッシュ)されるようになっています。
一回目の変換はインターネットに接続するため多少時間がかかることがありますが、キャッシュされた状態ではインターネット側への通信は発生せず、一瞬で変換できます。この工夫によって、学習操作を行なわなくとも、ある程度快適な操作が可能となっています。
インターネットに接続するタイミング
オンライン辞書機能は、その名の通りインターネットのサービスに接続して通信を行なうものです。
「どういう時に通信が行なわれるのか」を正しく知っておくとより効果的に利用できます。
おすすめ設定を行なった状態では、外部辞書へのアクセスは以下の規則で行なわれます。
- 単語登録の直前
- 辞書フォルダ内の辞書に存在しない単語を明示的に変換した時 (予測変換では通信は発生しません)
既に伸べた通り、インターネットとの通信はキャッシュにより取得したデータを保持する特性があるため、一度変換した語はしばらくは通信することはありません。「新しい単語が出た時にインターネットに接続する」「一度検索した単語は学習しなくてもその後10分ほど一時的に記憶される」と覚えておくとよいでしょう。
機能の切り替え方法
秘密の文書などを作成する時は、一切ネットワークに接続したくないこともあると思います。
そんな時、一時的に機能を停止させる方法を知っておくと安心です。
- CTRL+J/online=0SPACE
上記の操作を行なうことで機能を無効化できます。
再度有効化させたい場合は、
- CTRL+J/online=1SPACE (自動接続が必要なら7)
と操作することで有効になります。
onlineの値と動作内容の詳細に関しては後述します。
オンライン辞書を使うということ
この機能は移動中や通信インフラの故障などでネットにうまく接続できなかったり、サービスを提供しているサーバが故障したり停止している状態では使えません。
強力な支援機能であると同時に、とても脆い面があるということを、常に念頭に置いておく必要があります。
昨今のオンラインサービスの繁栄ぶりには目を見張るものがありますが、こと日本語入力に関してはオンラインサービスに過度に依存してはならないと個人的に考えています。
検索内容(≒思考内容の一部)がG社という営利企業に渡っているということが長期的にはとても危険だと考えているからです。
とかなんとか言いつつ、Twitterを見るとなんだかこっち方面で遊びまくってる気がしますが実験は別腹だぜヒャッハー……おっと本音が……まー……なんだ、その……あれだ。とにかく注意な。
とはいえ、オンライン辞書機能は非常に強力で、とても便利なものです。他では代替しづらいサービスであることに間違いはありません。
現時点ではこのサービスを使うのがベストであると考えて実装しました。
逆に考えてみましょう。そもそも、SKKの普段の操作を行なっている限り、日本語で一番重要な「単語間のひらがな」の要素を相手から秘匿している……とも言えるのではないでしょうか。良質なコーパスの収集を企てている相手を攪乱するには、SKKはもってこいなのかもしれません。
『くっ……もう辞書には単語がない……どうする……どうすればいいんだ!』という絶対絶命のピンチの場面で、さまざまな相手の能力を奪って自分に取り込み、時にはライバルと協力して戦うSKK、おおいに結構ではありませんか!ぜひお楽しみください。
『 だ が 断 る 』
「単語が見つからなかったら即座にG社に接続?単語登録の機会の多いSKKでそんなことをやったら、営利企業に思考がだだ漏れじゃないか。そんなものは使ってられん!」
その通り、まったくもって正しい判断です。
前項までのお勧め設定では、あくまで「誰でも簡単に使える」ことを重要視していました。その反面、本来重視されて然るべきもっと大切な部分が欠けていたのです。
それは……
『ネットへの接続を利用者がきちんとコントロールできる』という、ユーザインタフェースとして最も基本的な部分です。これが手薄なままだなんて、SKKの未来がこんな適当な形で終わっていいはずがありません。
と、いうわけで紹介する順序が逆になりましたが、実は標準操作でオンライン辞書の『手動』検索ができるようになっています。こちらの使いかたも覚えておくと役立ちます。
単語登録モードに入ったら、何も入れずにそのままTAB(CTRL+I)を押す
これだけ!
前述の通り、一度検索した結果は10分間キャッシュされます。
キャッシュ中は何度同じ検索を行なってもネット側からは観測されません。この間にユーザ辞書に登録してしまえば、二度とネットワークにパケットを垂れ流すことはありません。たまにフェイク用の検索なんかも織り交ぜて攪乱してやれば完璧(?)です。
オンライン検索動作の設定について
変数onlineに数値を設定することでオンライン検索動作回りの挙動を細かく制御することができます。以下は設定値と動作内容の対応表です。
注: 古いINIファイルを使っている場合は標準設定になります。古い版の設定(別の変数extendの設定)は無効です。
- 変数onlineの値と動作内容
| 値 | 単語登録直後のTAB | 単語登録の開始時 | 通常の漢字変換時 | つまり……どういうことだってばよ? |
|---|
| 0 | 接続しない (カタカナ語入力支援) | 接続しない | 接続しない | ネット禁止!絶対禁止! |
| 1 | ネットに接続 | 接続しない | 接続しない | いぶし銀手動検索専用 (SKKGateインストール直後の初期設定) |
| 3 | ネットに接続 | ネットに接続 | 接続しない | オンライン自動検索 (単語登録強化型) |
| 7 | ネットに接続 | ネットに接続 | 候補なし時のみネットに接続 | オンライン自動検索 (全自動型) |
| 127 | ネットに接続 | ネットに接続 | 常にネットに接続 | ✌アヘ顔ダブルピース✌ |
(上記の値は開発中の暫定的なものです。将来なんの躊躇もなく変更される可能性があります。つか既に一回変更しちゃった。てへ)
- 変数extraの値とオンライン辞書の対応
(Social IMEサービス終了につき、この変数は廃止されました)
skkgate.iniをコピーした直後はonlineの値は7になっています。オンライン常時接続は不要、という場合は値を1に変更するのがお勧めです。
skkgate.iniをダブルクリックすると設定を編集することができます。先頭の行にonline=7と書かれているので、これをonline=1に書き換えてセーブし、
CTRL+
J/boot()
SPACEと操作して拡張スクリプトを再実行すると設定が反映されます。
衛星軌道編
悪天候の中、辿りついた洋館で蝶ネクタイの少年探偵と鉢合わせてしまった。危険なフラグの香りが風雲急を告げる!
……気がつくと、そこは衛星軌道上だった――人類の存亡を賭けた「地図」探しがはじまる!
導入の手順
注意。ここから先は人類未踏の領域です。覚悟してから進むこと。
まだ試作実装の段階だからあんまり期待しないでね。ミンナニハ、ナイショダヨ
1. SKKFEPの設定で「外部辞書に接続する(要拡張)」を有効化します。
2. βテスタ向けリンク集から
Webぽのバイナリをダウンロードして、適当なパスの通った場所か、またはユーザ辞書フォルダ(skkgate.jsと同じ場所)に実行ファイルを置きます。
あとは以下のように操作すると地図がポップアップで表示されます。
- Fujisan変換CTRL+A
さらに
CTRL+
Aを押すとポップアップ表示が消えます。
あまりにもSKKとかけ離れているので一瞬何が起きているのかわからなくて混乱するかもしれませんが、要するに『漢字変換中の状態にしてから、特定のキー操作を行う』ことで変換中の漢字に対応したWebページの内容がポップアップで表示されるという仕掛けになっています。
座標取得は疑似カーソル改二を作る数年前に作った超簡易処理のままなので、ウィンドウが左上とかに出ても泣かないこと。
ちなみに初期設定では以下の3種類が使えます。気分で選んだ。
| 操作 | 接続先 |
|---|
| CTRL+A | Googleマップ |
| CTRL+E | Google画像検索 |
| CTRL+W | ウィキペディア(モバイル版) |
応用次第では地図や翻訳、辞書サイトなどのあらゆるWebの情報をダイレクトに利用できる無限の可能性を秘めているのかもしれないし、そうでないかもしれない……。
次回予告
逆に考えるんだ。オンライン辞書サービスなんか使わなくたっていいやと考えるんだ。
でもG社の真似をしたって到底敵うはずもありません。
奴らとはまったく異なる手法で、質または量を遥かに上回るオフライン利用可能な辞書を使う。
果たしてそんな都合の良い未来はあるのでしょうか?
某「あるに決まってんだろ!」
待て!次号!
大気圏突入編
こうして、G社の野望は阻止された。しかし――
ビ――ビ――
たたましい警告音の嵐の中、彼は一人、計器と格闘していた――
オンラインでの支援が断たれた絶体絶命の状況下で、端末が受信した謎のメッセージは最後の希望となるのだろうか?
『今すぐ生命維持装置の電源を切れ!』
終劇
co (Twitter♺)


 エクスプローラで今ダウンロードしたZIP書庫を開きます。OSの標準機能である圧縮フォルダのまま作業を進めてください。(解凍する必要はありません)
エクスプローラで今ダウンロードしたZIP書庫を開きます。OSの標準機能である圧縮フォルダのまま作業を進めてください。(解凍する必要はありません)
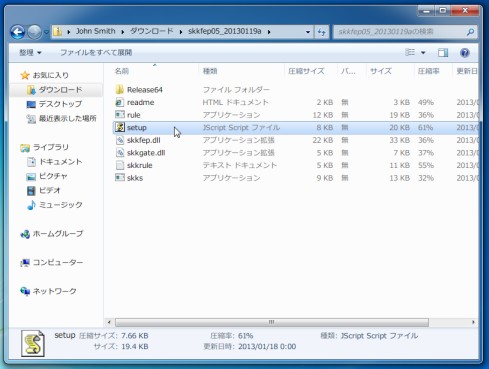
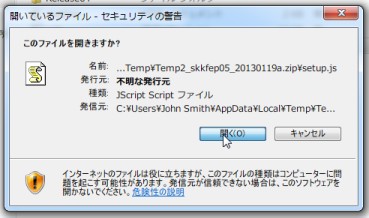
![(画像)[インストール]を押す](skkf008s.jpg)


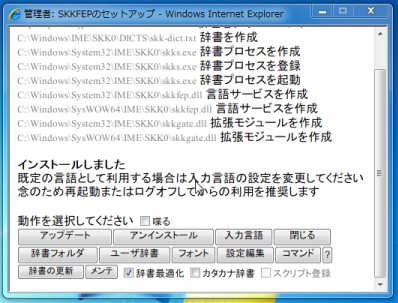
![(画像)[入力言語]を押す](skkf016s.jpg)


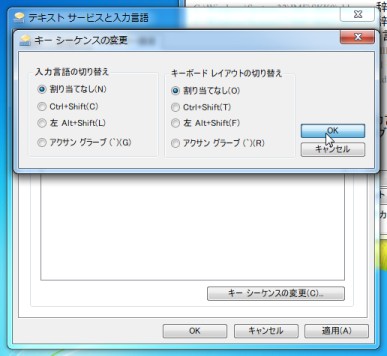

 他にも、Windows 8以降の場合はアプリ毎に別々の日本語入力モードを管理させる、などのお勧め設定がありますが、ここでは省略します。
他にも、Windows 8以降の場合はアプリ毎に別々の日本語入力モードを管理させる、などのお勧め設定がありますが、ここでは省略します。![(画像)[フォント]を押す](skkf032s.jpg)
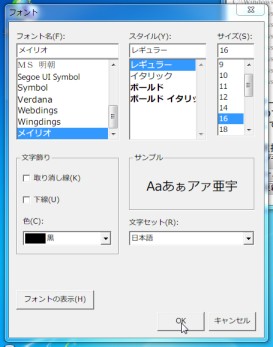 その他にも、SKKFEPの動作に関する設定の変更がGUIで簡単にできるようになっています。
その他にも、SKKFEPの動作に関する設定の変更がGUIで簡単にできるようになっています。 ダウンロードしたZIP書庫は、設定変更やアンインストールする際にも使うことができます。
ダウンロードしたZIP書庫は、設定変更やアンインストールする際にも使うことができます。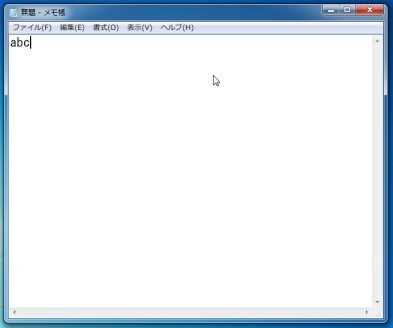



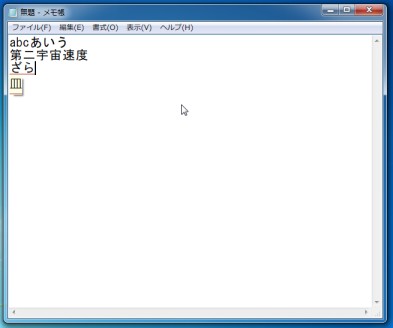
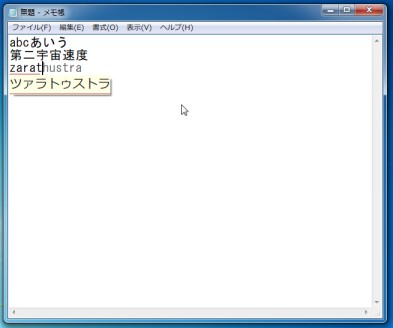 日本語の単語と先頭が一致している語の場合は、入力の途中でスラッシュ
日本語の単語と先頭が一致している語の場合は、入力の途中でスラッシュ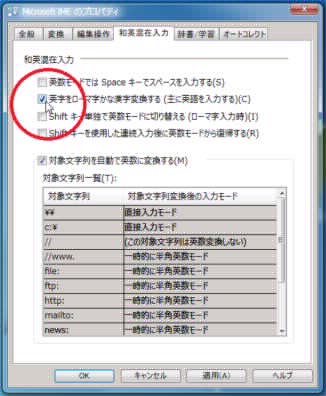 この設定により、アルファベットで入力されてしまった文字をそのまま変換できるようになります。見た目はちょっと頼りないですが、手戻りが減って格段に快適になるはずです。
この設定により、アルファベットで入力されてしまった文字をそのまま変換できるようになります。見た目はちょっと頼りないですが、手戻りが減って格段に快適になるはずです。