今よ!SKK日本語入力FEP! 設定変更よ!
SKKFEP - Simple kana to kanji conversion front end processor
概要
SKK日本語入力FEP(以下SKKFEP)の簡易設定を使うと、動作を変更することができます。
インストーラを起動し、
設定ボタンを押すと以下のような設定画面が開きます。
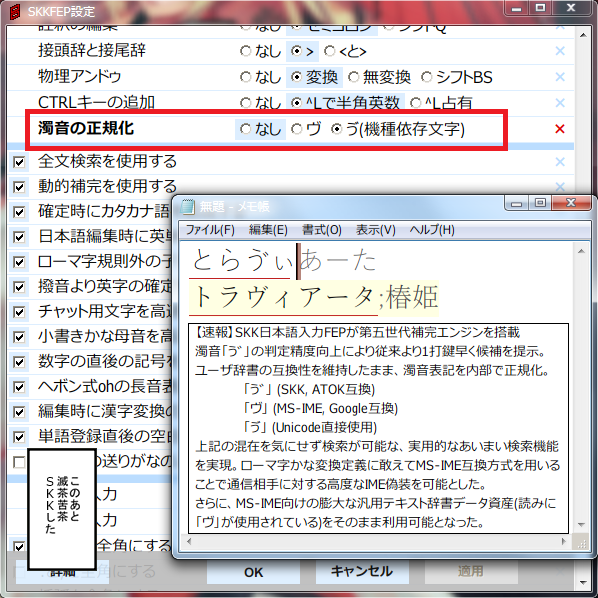
操作方法は普通のWindowsダイアログと同じです。
デフォルト設定(
水色の背景部分)から変更があった項目は、
太字で強調表示され、右側に赤い
×ボタンがつきます。
この
×ボタンを押すと装備が解除されてデフォ設定に戻ります。
艦これの装備画面と同じやん?
好みの項目を適当にクリックした後、
OKボタンを押せば設定の保存と反映が行なわれます。
設定の内容はユーザ辞書と同じフォルダに
skkrule.iniの名前で保存され、次回の設定でも引き継がれます。
OKボタンを押した後は、
個々のアプリケーションを再起動するか、OSの再起動を行なうことで設定が反映されます。
どうしてもアプリを止めたくない場合は、インストール方法のページで解説している動的なIME切り替えショートカット設定(SHIFT+CTRL+01等)で一度他のIMEに切り替えてからまた戻せば、設定が反映されます。
(一部のブラウザ等、できの悪いアプリではこの操作が効かないためアプリを再起動しないと反映されないものもあります)
設定項目はいくつかのグループに分かれていて、青い横線で区切られています。
ここでは、各種設定の内容について解説を行います。
やたら項目が多いですが、よくわからない場合はとりあえずデフォ設定のままにしておけばOKです。大丈夫だ、問題ない。
SKKFEPの設定には、他にもカラー設定やアプリ毎の個別設定(上級者編)などがあります。詳細はリンク先を参照してください。
以下は標準設定の内容を元に説明しています。AZIK等の他の設定では微妙に項目が異なりますが気合いで推測して使ってください。
表示・動作関連の設定
入力モードの表示
疑似カーソル表示を用いて現在の変換モードをSKK10と同じ色で表示します。デフォルトでは無効です。
この設定にかかわらず、コンポジション表示中(変換中など)に
CTRL+
]を二回押すと疑似カーソル表示のオン・オフを切り替えることができます。
アクセシビリティAPIに正しく対応していない、できの悪いアプリケーションの場合、正しい位置にカーソルが表示されない場合があります。うまく動かなくても泣かない。
| なし | 入力モードの表示は行ないません。(デフォルト) |
|---|
| 有効 | 疑似カーソルによる入力モード表示機能を有効化します |
変換マーク▼の表示
「逆三角形の変換マーク」はSKKにおける特徴的な表示の一つですが、Windows環境においてはアプリケーションの予測入力などと相性が悪く、またそもそもこのマークを表示すること自体、入力時と確定後とで視線が左右に微小振動して脳に負担をかけるだけ。どう考えても無駄な存在でしかないため、SKKFEPではデフォルトでは変換マークは一切表示しない仕様としています。マークがなくても、コンポジションの下線表示やカーソルの色反転などを見て今どのモードにあるのか確実に判別することができるよう工夫されており、つーかそんな無駄知識なんて必要なくて、そもそもSKKの操作系は視覚情報に頼る部分は変換以外では殆どないので、モードが判別できなかったとしても困ることは何もありません。いやマジで。
それでも、
これが無いと禁断症状が出て小指が震えるSKKの使い手として慣れ親しんだ逆三角形が欲しい、というこだわりがある場合は、この設定で表示させることができます。
| なし | 変換マークを表示しません (デフォルト) |
|---|
| 有効 | SKKの変換モードに応じて「▽」「▼」のマークを表示します |
| なし/最小限 | 変換マークを表示しません
動的補完の際、IMEのコンポジション領域を最小限にします |
なお、表示は内部スクリプトの制御によって実現しているため、アプリケーション毎に表示のあり・なしを変更することも可能です。
詳しくはアプリ毎の設定(上級者編)を参照してください。
子音の半角表示
入力途中のローマ字子音のアルファベットを、全角で表示するか、半角で表示するかを選択します。
SKKFEPではネットスラング系の入力を実現するため、子音アルファベットを全角で確定するため(MS-IMEによるネットスラングの入力との互換性を高め、チャット中にSKKを使っていることを悟られないよう偽装するため)に、半角ではなく全角での表示を行なっています。
でもよく考えたら表示部分は別に半角でも操作結果に影響はないので、SKK10のように半角で表示したい場合はここで設定を変更することが可能です。
| なし | 入力中の子音を全角で表示する |
|---|
| 有効 | 入力中の子音を半角で表示する |
候補一覧の幅
候補表示ウィンドウの最大幅を設定します。
デフォルトでは特に設定は行いません。
インストール直後は自動決定(画面右端での自動折り返し)となっています。
| なし | 表示最大幅の設定に関与しません (デフォルト) |
|---|
| 自動 | 表示最大幅を自動的に決定します (インストール後の初期状態に戻す) |
| 480 | 表示最大幅を96dpiでの480ドット相当にします |
| 800 | 表示最大幅を96dpiでの800ドット相当にします |
| 縦 | 1候補づつ縦に並べます |
なお、縦書きの文字入力領域の場合はここの設定内容にかかわらず自動的に縦配置となります。
影の表示
候補表示ウィンドウの影を表示するかどうかを設定します。
デフォルトでは影は表示しません。
| なし | 候補表示ウィンドウの影を表示しません (デフォルト) |
|---|
| 有効 | 候補表示ウィンドウの影を表示します |
影の表示をなくすことで、表示速度の向上とちらつきの防止が期待できます。
領域の透過
候補表示ウィンドウを半透明で表示するかどうかを設定します。
デフォルトでは透過しません。
| なし | 候補表示ウィンドウを不透明で表示します (デフォルト) |
|---|
| 有効 | 候補表示ウィンドウを半透明で表示し、マウス操作も透過します |
Aeroが有効な環境では透過で使うと、変換途中でのマウス操作などが捗ります。半透明は重要だぜ!
(なお、Aeroが無効の環境で透過を使った場合、描画のちらつきが発生する可能性があります)
カラー絵文字
候補表示ウィンドウの文字の描画方式を選択します。
DirectWriteを選択するとカラー絵文字が利用できます。
デフォルトはDirectWriteによる高精細描画です。
| なし | カラー絵文字を使用しません。GDIによる描画を行います |
| 有効 | カラー絵文字を表示します。DirectWriteによる高精細描画を行います |
|---|
| 階調 | カラー絵文字を表示します。DirectWriteによるグレイスケール階調描画を行います |
Windowsの文字レンダラは腐り果てているので、一部のフォントはDirectWrite高精細では縦方向のアンチエイリアスがかからず、あげくの果てにヒント情報なんていう蛇足情報のせいで今まで通りの腐ったWindows画面のように文字の形が歪みまくるファッキンな場合もあります。その場合はグレイスケール階調描画にすると改善されることが多いようです。ファッキン。
なお、Windows XPではDirectWriteが利用できないため、設定内容にかかわらず常にGDIによる描画となります。
また、Windows Vista時代の一部の古いディスプレイドライバでは、DirectWriteが正しく動作せず表示が崩れる場合があります。その場合は「なし」に設定して従来のGDIによる描画を使用してください。
註釈の表示
変換時や候補選択時の註釈情報の表示の有無を設定します。
デフォルトは常に表示します。
| なし | 註釈を表示しません |
| 有効 | 註釈を表示します |
|---|
| 選択 | 候補選択時のみ註釈を表示します |
| 変換 | 変換時のみ註釈を表示します |
変換の猶予回数
候補一覧表示を行うまでの変換の猶予回数を設定します。
デフォルトは4で、4回目までの
SPACEの押下は変換動作となり、5回目の
SPACEで候補一覧表示となります。
| なし | 常に候補一覧を表示します |
| 1 | 1回目までは変換状態とし2回目以降は候補一覧を表示します |
| 2 | 〃 |
| 3 | 〃 |
| 4 | 4回目までは変換状態とし5回目以降は候補一覧を表示します |
|---|
| 5 | 〃 |
| 99 | 候補一覧を表示しません |
起動時の状態
アプリケーション起動時の入力モードを指定します。通常は半角英数モードで使うことを推奨します。
なお、オフィス系の文書入力ソフトなどでは、アプリ側が強制的にひらがな入力にモード変更を行うものが存在します。そういったソフトに対しては、こちらの設定は効果がありませんが、後述のアプリ制御のほうで設定を無効化することができます。
| なし | IMEオフで起動します。CTRL+Jの入力は直接アプリケーションに渡ります |
| 半角英数 | 半角英数モードで起動します (デフォルト) |
|---|
| ひらがな | ひらがなモードで起動します |
なお、この設定はアプリケーション毎に変更することが可能です。
例えば、EmacsやVim等のエディタの場合はIMEオフで起動し、エディタ側のSKKを自動的に使う、といった設定ができるようになっています。
詳しくはアプリ毎の個別設定を参照してください。
APIによる制御
アプリケーションからのIME制御の有無を指定します。通常は有効で使うことを推奨します。
Windows 10タブレット等において、タッチキーを開いた際に強制的に日本語モードになる
Windowsのバグ仕様を回避したい場合のみ、無効に設定するとよいでしょう。だいたい、Win8以降のタッチキーがこんなセンスのかけらもない違和感だらけの動作になっているのは、日本語でのコンピューティング事情を知らない無能なデザイナー連中が「どんなアプリでも最初から日本語入力できたほうが便利だろ?有りがたがれよ日本人ども」とか言いながら過去のOSと違う挙動になるようわざわざ仕様変更したからに違いありません。ううん、知らないけどきっとそう。連中の思い通りになんてさせねーぜ?
| なし | アプリケーションからのIME制御を無効化し、タッチキーを開いただけで勝手にひらがな入力モードにならないようにします |
| 有効 | アプリケーションからのIME制御を有効化します (デフォルト) |
|---|
キー割り当て関連の設定
キーボードの配列
使用するキーボードの配列を指定します。後述のEgg記号入力規則で、
zSHIFT+
数字のような操作の際、キーボード配列の違いを吸収して同じ位置のキーで操作できるようにするためのものです。デフォルトでは標準的なJIS配列(日本語配列)として動作します。
| 英語 | ASCII配列のキーボードを使用します |
| 日本語 | JIS配列のキーボードを使用します (デフォルト) |
|---|
| 英Dvorak | Dvorak配列(英語)のキーボードを使用します |
空白キーのシフト機能
SPACEキーをシフトキーとして使用するどうかを設定します。デフォルトではSandSは無効となっています。
この機能はSandS(Shift and Space)と呼ばれ、
SPACEキーを押したまま別のキーを押すことでそのキーがシフトを押したものとして処理されるようになります。シフトキーを多様するSKKではこの機能があると便利に使える可能性があります。逆に、空白単体での入力は
SPACEキーを離す瞬間に行われるようになるため、反応が遅くなったように感じる場合もあります。どちらの動作が自分の好みに合うか、一定期間試してみてから常用すべきかどうかを決めるとよいでしょう。
| なし | SandSを使用しません (デフォルト) |
|---|
| 日本語時 | 日本語入力中のみ使用します |
| IME中 | IMEオン時のみ使用します |
| 常 | IME状態にかかわらず使用します |
(なお、SandSが使えるのはIMEによる文字入力の可能な箇所に限定されます。ゲームやブラウザのキー操作など、
日本語の文字入力を受け付けないアプリケーションには、原理上IMEは関与することができません。従来のキーボードドライバなどを使うSandS支援ツールとは特性が異なることにご注意ください)
変換キーの機能
変換キーをシフトキーや順次打鍵(Sticky Shift)として扱うことができます。
デフォルトはシフトキーの機能が割り当てられています。すなわち、
変換キーを押しながら何かキーを押せば、シフトキーを押しながら何かキーを押した時と同じ動作をするようになります。
実は定義ファイルを手動で修正することで、他のキーにもSandSやSticky Shiftを自由に割り当てることができます。説明超めんどい。定義ファイルを読んで根性で推測すればやり方がわかるはず。
| なし | 何も割り当てません |
| シフト | シフトキーの機能を割り当てます (デフォルト) |
|---|
| 順次打鍵 | 順次打鍵(Sticky Shift)の機能を割り当てます |
| 切替 | 半角英数←→ひらがなの切り替え機能を割り当てます |
なお、デフォルトでは
変換キーのみを単独で押した場合、
変換キーを離した時にキー入力動作が行なわれるようになります。デフォ設定の場合、何も入力していなければ
変換キー単独では物理アンドゥとなり、編集中であれば変換動作となります。
無変換キーの機能
無変換キーも
変換キーと同じように設定ができます。
デフォルトは割り当てなしです。
| なし | 何も割り当てません (デフォルト) |
|---|
| シフト | シフトキーの機能を割り当てます |
| 順次打鍵 | 順次打鍵(Sticky Shift)の機能を割り当てます |
ひらがなキーの機能
ひらがなキーに
Qとおなじ機能を割り当てできるよ!やったね!
| なし | 何も割り当てません (デフォルト) |
|---|
| ひらがな | カタカナ変換、モード切り替え機能を割り当てます |
編集時の上下キー操作
カーソルキーの上下の入力をIME側とアプリ側のどちらに渡すか選択できます。
縦書きの領域でも自然に操作できるよう、デフォルトはIME側のカーソル移動操作となっています。
| なし | カーソルキーの上下操作時、アプリケーション側の操作を優先します |
| 有効 | カーソルキーの上下操作で、カーソルの左右移動を行います (デフォルト) |
|---|
ブラウザで検索している時など、候補入力途中の段階でアプリ側のサジェストが出たので、IMEの変換よりもアプリ側の候補を即座に選択したい、といった場面に遭遇することがあります。
この時、上下キーを押して即座にアプリ側を操作したい場合は「なし」に設定します。
方向キーの確定時移動
オリジナル版のSKK10のように、カーソルキーを押して候補確定した際にカーソルを移動させることができます。
| なし | カーソルキーによる確定時にカーソル移動は行いません |
| 有効 | カーソルキーによる確定時にカーソル移動を行います (デフォルト) |
|---|
- 操作例
- HenkanSPACE←
改行キーの確定時改行
オリジナル版のSKK10のように、
ENTERを押した時に候補確定と同時に改行を行うことができます。
デフォルトでは無効になっていますが、
真のSKK使いを自負するならこの設定を有効にすべきです。キミならきっとこのピーキーなじゃじゃ馬を快適に乗りこなすことができるはず。
この設定を有効にした場合、SKK10と同様、単なる確定の操作には
CTRL+
Jを使用する必要があります。ますます
CTRL+
Jの連射が捗っちゃいます。ヒャッハー
操作に慣れると、日本語入力時の
ENTERの打鍵回数を劇的に減らすことができます。これでキミはもう元の世界線には戻れない。
| なし | ENTERキーによる確定時に改行は行いません (デフォルト) |
|---|
| 有効 | ENTERキーによる確定時に改行を行います |
なお、一部のアプリケーションでは設定してもうまく改行が行なえないものがあります。Flash Playerとか。一部のネトゲとか。
- 操作例
- HenkanSPACEENTER
英字入力(スラッシュ)
SKK10のAbbrevモード(英略語の変換モード)を
/キーで開始するかどうかを設定します。
デフォルトはSKK10と同じく
/キーで開始します。
CやJavaScript等のソースを入力する際、スラッシュは普通に入力できたほうが捗る場合もあるので、
cキーを前置して
c/と操作した時だけAbbrevモードにすることもできます。私はc前置設定で使っています。(SKKFEP初版からの伝統)
| なし | /に何も割り当てません |
| 有効 | /でAbbrevモードを開始します (デフォルト) |
|---|
| c前置 | c/でAbbrevモードを開始します |
和英切替(スラッシュ)
候補入力中やAbbrevモード中に、日本語と英語の入力内容を切り替える、独自機能(雪花)の操作をスラッシュで行うかどうかを設定します。
デフォルトでは日本語の候補入力中のみ
/キーが有効となります。Abbrevモード時はそのままスラッシュが入力されます。
なお、標準定義では
CTRL+
Xも和英切り替え機能に割り当てられています。こちらはスラッシュの設定に関係なく有効です。
| なし | /に和英切り替え機能を割り当てません |
| 有効 | /に和英切り替え機能を割り当てます |
| 日本語時のみ | 日本語入力時のみ/に和英切り替え機能を割り当てます (デフォルト) |
|---|
雪花については、デフォルト設定の状態で以下の操作を比べてみると分かりやすいと思います。
- 操作例
- Map/ENTER
- Ma/pENTER
- M/apENTER
- /mapENTER (参考: Abbrevモードを用いた入力)
- MapCTRL+XCTRL+XCTRL+X……
予測変換(ピリオド)
予測変換と言うと誇張120%な感じですが、要は動的補完で表示されている候補を速攻で変換する、いわゆる「短縮入力」の操作です。
ローマ字かな変換で増加しがちな総打鍵数を劇的に減らすことができる(かもしれない)最後の幻想です。
長い専門用語を多用したり、推敲で同じ単語を繰り返し入力する時など、
辞書の第一候補の入力を連発する場面で絶大な威力を発揮します。
| なし | .に予測変換操作を割り当てません |
| 有効 | .に予測変換操作を割り当てます |
| 日本語時のみ | 日本語入力時のみ.に予測変換操作を割り当てます (デフォルト) |
|---|
デフォルトでは日本語入力時のみピリオドで選択できます。
Abbrevモードではピリオドはそのまま入力されます。
パロアルトBASICやSHARPポケコンBASICのようにAbbrevモードでも英単語の短縮入力を行いたい場合は、「有効」に設定してください。
なお、デフォルト設定でAbbrevモードの時や、「なし」に設定してしまった場合でも、カーソルキー下
↓あるいは
CTRL+
Nの操作でも候補が選択できます。
- 操作例
- K.moZ.daDy.De.ENTER
- 今日も事件だダイナマイト刑事
絞込(要拡張)(コロン)
拡張スクリプトと連携し、漢字の絞り込み操作を行います。(この機能を使うためには
SKKGate拡張スクリプトの追加インストールが必要です)
デフォルトでは編集時のみ有効となっています。
| なし | :に絞り込み操作を割り当てません |
| 有効 | :に絞り込み操作を割り当てます |
| 編集時のみ | 編集時のみ:に絞り込み操作を割り当てます (デフォルト) |
|---|
「有効」にすると、変換中の候補に対して即座に絞り込みを行うことができるようになります。
これは単漢字変換などを行なおうとして候補の数が多すぎる!と気づいた瞬間に即モード遷移できるという優れものですが、代償として、暗黙の確定+半角コロンの入力ができなくなるという諸刃の剣です。素人にはお勧めできない。
順次打鍵(セミコロン)
順次打鍵(Sticky-Shift)の操作を
;(セミコロン)に割り当てます。
デフォルトでは送りがな操作時のみ割り当てとなっています。
| なし | ;に順次打鍵(Sticky-Shift)操作を割り当てません |
| 有効 | ;に順次打鍵(Sticky-Shift)操作を割り当てます |
| 送りがなのみ | 送りがな操作時のみ;に順次打鍵(Sticky-Shift)操作を割り当てます (デフォルト) |
|---|
「有効」にしてセミコロンで順次打鍵(Sticky-Shift)を使う場合は、次の注釈の編集操作の設定も併せて変えておくと誤操作が減って使いやすくなります。
註釈の編集
註釈の再編集の操作キーを設定します。
ユーザ辞書に新規登録した単語だけでなく、既存のL辞書の単語にオリジナルの注釈を追加・上書きしたり、元からある注釈をサクっと削除したい時にも使えます。
デフォルトでは
;(セミコロン)が割り当てられています。
| なし | 註釈の編集操作を割り当てません |
| セミコロン | ;に註釈の編集操作を割り当てます (デフォルト) |
|---|
| シフトQ | SHIFT+Qに註釈の編集操作を割り当てます |
変換状態でこのキーを押すことで、註釈の再編集状態になります。
註釈を更新したり削除したりした後に
ENTERで登録できます。キャンセルは
CTRL+
Gです。
接頭辞と接尾辞
接頭辞・接尾辞変換の操作キーを設定します。
デフォルトでは
>キーのみが割り当てられています。
| なし | 接頭辞と接尾辞の操作を割り当てません |
| > | >に接頭辞と接尾辞の操作を割り当てます (デフォルト) |
|---|
| <と> | <と>に接頭辞と接尾辞の操作を割り当てます |
物理アンドゥ
物理アンドゥの操作キーを設定します。
デフォルトでは
SHIFT+
変換キーが割り当てられています。
| なし | 物理アンドゥ操作を割り当てません |
| Sft+変換 | SHIFT+変換に物理アンドゥ操作を割り当てます (デフォルト) |
|---|
| 変換 | 変換に物理アンドゥ操作を割り当てます |
| Sft+BS | SHIFT+BSに物理アンドゥ操作を割り当てます |
CTRL+Lで半角英数
半角英数モードへの切り替え操作を追加するかどうかを設定します。
デフォルトは
CTRL+
Lでも半角英数モードへの切り替えを行います。
| なし | 半角英数モードの切り替え操作を追加しません |
| ^Lで半角英数 | CTRL+Lによる半角英数モードへの切り替え操作を追加します (デフォルト) |
|---|
| ^L占有 | CTRL+Lによる半角英数モードへの切り替え操作を追加し、アプリケーションにCTRL+Lを通知しません |
SKKの操作に習熟してくると、画面をあまり見ずに操作をすることが多くなります。
こうした状況で日本語と英語を織り交ぜて高速打鍵している最中や、画面を見ずに半角英数モードで書き出すために
CTRL+
J連打からの
Lの打鍵をした時などに、
CTRLキーを離す操作が遅れて
CTRL+
Lが入力されてしまいモードがうまく切り替わらず、ひらがなのまま誤入力が続いてしばらくしてから気付いて涙を流すケースが多発するようになります。主に私が。こうした悲劇を防止するため、SKKFEPではあえて
CTRL+
Lも受け付けるようになっています。
「なし」に設定すれば厳密なSKK10準拠の操作となります。
キー操作の追加
キー操作の追加を選択します。
| なし | 操作を追加しません (デフォルト) |
|---|
| DEL/BS/Ctrl+D,S | DELBSCTRL+DCTRL+Sキーの操作を追加します |
編集開始の追加
編集開始操作の追加を選択します。
| なし | 操作を追加しません |
| Sft+X | SHIFT+Xで編集操作を開始します (デフォルト) |
|---|
| Sft+X,Q | SHIFT+XおよびSHIFT+Qで編集操作を開始します |
カナ遷移の変更
カタカナ入力モードの状態遷移の動作を選択します。
| なし | 一般的なSKKと同様にトグル切り替えします (デフォルト) |
|---|
| トグル無 | qによるモードのトグル動作を廃止します |
| モード廃止 | カタカナ入力モードそのものを廃止します |
「なんかいっつもカタカナとひらがなのモード遷移で1回余分にキーを押して逆のモードで入力しちゃう」とか「もう二度とカタカナ入力モードなんて使わない!最初から必要なかったんや!」という人にお薦めの特殊設定です。私はトグル無しで使っています。慣れると元の世界線には戻れない諸刃の剣。素人にはお薦めできない。
CTRL+\でIME切替
IMEの切り替え操作の追加を選択します。
| なし | 操作を追加しません (デフォルト) |
|---|
| 有効 | CTRL+\でもIMEのオン・オフを切り替えられるようにします |
補完動作やローマ字変換などの設定
常に全文検索を使用する
常に全文検索操作を有効にするかどうかを設定します。
デフォルトは有効(チェックあり)です。
設定を「なし」にして普段の全文検索をオフにすると理論上最速で動作します。
タブレットPCなど、
CPUが非力なマシンで使用する場合は、設定を「なし」にすると軽快に動作するようになります。
いつの日か、コンピュータの処理能力が上がりまくって、こんな小細工による調整なんて不要な世界がきっと来るはずなんだ。
なお、設定を「なし」にした場合でも
→(
CTRL+
F)で語尾検索の操作が可能です。
→→と操作することで全文検索を明示的に開始することも可能です。
- 操作例
- RetoribTABTAB. → ゴールデンレトリバー
- UCTRL+Fsokudo. → 第一宇宙速度
送りあり補完を使用する
送りがなつきの候補も補完対象に追加します。
デフォルトは有効(チェックあり)です。
- 操作例
- Mimeu. → 見目麗し
動的補完を使用する
動的補完を有効にするかどうかを設定します。
デフォルトは有効(チェックあり)です。
実はこれを無効にしてしまうとSKKFEPの実装の95%くらいが無駄になってしまいますが、しゃーなしだな!
送りがなを認識して再変換する
送りありの第一候補の確定時に、辞書にある送りがなの文字を予測して自動的に再変換を行います。
デフォルトは有効(チェックあり)です。
- 操作例
SKKプラス辞書の導入が必要です。
- NuIta → 抜いた
- NuIda → 脱いだ
学習済みの候補を、SKKの送りがなの入力範囲を超えて
スペースキーを一切押さずに自動的に変換します。
確定時にカタカナ語を認識する
qによるカタカナ化確定の操作を行なった際に学習を行なうかどうかを設定します。
例えば「Konpyu-ta
q」と操作した際、辞書に「こんぴゅーた /コンピュータ/」というエントリがあれば学習します。
SKKFEPを通常インストールした場合、自動的にカタカナ語辞書が生成されるため、カタカナ語の予測変換の精度が向上します。
辞書に登録されていない未知の単語の場合、一切学習は行ないません。
デフォルトは有効(チェックあり)です。
なお、拡張スクリプトを追加することで、辞書にないカタカナ語でも30分間以内に2回以上変換すれば自動で学習するなどの機能を追加できます。
日本語編集時に英単語を認識する
日本語の単語入力中であっても、英単語を認識するかどうかを設定します。
例えば「ComputerSPACE」と操作した際、日本語の操作中であっても英単語「computer」が変換候補として自動的に選択されます。
デフォルトは有効(チェックあり)です。
ローマ字規則外の英字を確定する
「おk」「wktk」「ktkr」などのようなネットスラングをひらがなモードのまま入力できるようにします。
デフォルトは有効(チェックあり)です。
変換前の英字の確定を優先する
変換途中の子音「n」が表示された状態で確定操作を行なった場合に、「ん」に変換せず英字のまま確定するかどうかを設定します。
「おk」「うn」等のMS-IMEベースのネトゲ会話にSKK使いとバレないよう偽装して紛れ込むことが可能となります。
デフォルトは有効(チェックあり)です。
チャット用文字を高速入力する
チャットで多用される
wおよび
kキーの連打でモード変更なしで文字を入力できるようにします。
- 入力例:
- うはwwwwwおkkkkwwwwwwwwww
デフォルトは有効(チェックあり)です。
小書きかな母音を高速入力する
小書きかな「ぁぃぅぇぉ」を連打できるようにします。
- 入力例:
- んほおぉぉぉぉぉぉぉぉぉぉぉぉぉぉぉ
デフォルトは有効(チェックあり)です。
数字の直後の記号を直接入力する
数字の直後に記号キー
-.を押した場合、モード変更なしで文字を半角のまま入力します。
数字の羅列を入力している時に頻出する記号を高速に入力することが可能となります。
- 入力例:
- ai-ue.oa→あいーうえ。おあ
- 12-34.56→12-34.56
デフォルトは有効(チェックあり)です。
なお、AZIK設定の場合は
:も対象となります。
ヘボン式ohの長音表記を使用する
ヘボン式ohの入力を許容します。文科省推奨ですしおすし。
- 入力例:
- OhmoRi→大盛り
デフォルトは有効(チェックあり)です。
編集時に漢字変換の操作を優先する
変換操作(SPACEキー)をローマ字かな変換ルールよりも優先します。
なぜこんなフシギな設定が必要なのか理解できるようになったら、キミはSKK博士を名乗って良いレベルに到達したと思って間違いないです。アンタは凄いぜ!
デフォルトは有効(チェックあり)です。
単語登録直後の空白入力を防止する
単語登録状態に入った直後の
SPACEキーの連続入力を防止し、登録する単語の頭に無駄な空白が入力されないようにします。
顔文字用途などでどうしても先頭に空白を入れたい場合は、1文字目に一旦何か適当な文字を入れて二文字目以降に空白を入力し、最後に先頭の文字を削除してやることで入力自体は可能です。
デフォルトは有効(チェックあり)です。
文字入力などの設定
濁音の正規化
濁音「ゔ」を入力する際に、アプリケーションに渡す文字の種類を設定します。
デフォルトは一般的なSKKで標準的に使われている「う゛」(2文字の組み合わせ)です。
| なし | ひらがな時はUnicodeひらがなの「ゔ」1文字を入力します |
| う゛ | ひらがな時は「う」と濁点記号「゛」の二文字の組み合わせで入力します (デフォルト) |
|---|
| ヴ | ひらがな時でもカタカナの「ヴ」1文字を入力します。チャット時にMS-IME使いであるかのように偽装することができます |
なお、正規化なしの場合、Unicodeを扱えないアプリでは正しく文字が入力できず文字化けを起こす可能性があります。今どき内部SJISで文字化けするようなアプリなんてのも早々ないけどな。
読点の入力
,キーを押した際の読点の文字を選択します。
デフォルトは「、」です。
| なし | IMEを経由せずにキー操作をアプリに直接伝えます |
| 、 | 読点「、」を入力します (デフォルト) |
|---|
| , | 全角カンマ「,」を入力します |
句点の入力
.キーを押した際の句点の文字を選択します。
デフォルトは「。」です。
| なし | IMEを経由せずにキー操作をアプリに直接伝えます |
| 。 | 句点「。」を入力します (デフォルト) |
|---|
| . | 全角ピリオド「.」を入力します |
!と?を全角にする
感嘆符の入力を全角で行なうかどうかを選択します。
デフォルトは有効(チェックあり)です。
:と;を全角にする
コロンとセミコロンの入力を全角で行なうかどうかを選択します。
デフォルトは無効(チェックなし)です。
括弧を全角にする
括弧の入力を全角で行なうかどうかを選択します。
デフォルトは無効(チェックなし)です。
記号を全角にする
全ての記号類の入力を全角で行なうかどうかを選択します。
デフォルトは無効(チェックなし)です。
数字を全角にする
数字の入力を全角で行なうかどうかを選択します。
デフォルトは無効(チェックなし)です。
空白を全角にする
空白の入力を全角で行なうかどうかを選択します。
デフォルトは無効(チェックなし)です。
SHIFT+空白で全角空白を入力する
MS-IMEのようにSHIFT+SPACEで全角空白を入力するかどうかを選択します。
デフォルトは無効(チェックなし)です。
(SKKではSHIFTもSPACEも多用するため、高速打鍵時などに意図せず同時入力が発生する可能性が高いと考えます。この設定は無効にしておくのが無難です)
編集時にSHIFT+CTRL+空白で空白を入力する
変換候補の入力中にSHIFT+CTRL+SPACEで半角空白を入力するかどうかを選択します。
デフォルトは無効(チェックなし)です。
有効にしておくと、SKKGateのスクリプトのワンライン実行などの際にいろいろと捗るかもしれません。
z+括弧をEgg互換にする
SKKではzキーとアルファベット以外の文字を組み合わせることで記号を直接入力するルールが採用されています。このルールの元となっているのがEggの漢直入力ルールです。
ちなみにSKKFEPでは入力しやすいようzキーのかわりにfキーやjキーでも代用できるようになっています。
このうちz(とz)のルールをEggに合わせるかどうかを選択します。
デフォルトは無効(チェックなし)です。チェックなしの場合はDDSKKと互換の割り当てとなります。
SKK誕生以前にEggを使っていた人は、SKKに移行した後もこのルールを引き継いで使っていたのではないかと思われます。主に私が。
SKKの記号入力のルーツとなっている、Eggの記号入力を多用する場合は、このオプションを有効化することをお勧めします。というか有効化しないと使いものにならんレベルなので。主に私が。
c+記号で半角文字を入力する
c+半角記号を入力した場合、モード切り替えなしで半角記号1文字を直接入力します。
デフォルトは無効(チェックなし)です。
デフォルトでは無効になっていますが、これは実行バイナリのサイズを減らすため血の涙を流しながらデータを削ったためです。
有効にして使うことをお勧めします。
c+数字で丸付文字を入力する
c+数字を入力した場合、丸つき数字を直接入力します。
デフォルトは無効(チェックなし)です。
デフォルトでは無効になっていますが、これは(ry
有効にして使うことをお勧めします。
@で日付を入力する(要拡張)
@キーで日付を入力できるようにします。
動作には拡張スクリプトのlisp関数(skk-today)が必要です。
デフォルトは無効(チェックなし)です。
その他の設定
学習済の送りがなのみ使用する
学習済みの送りがなのみを使用するかどうかを選択します。
デフォルトは無効(チェックなし)です。
学習済みの送りがなが入力された場合のみ変換成功とみなします。
未学習の送りがなが入力された場合は、変換失敗とみなして辞書登録モードに遷移します。
ある程度辞書が育っている環境で使うことを想定した動作設定です。
なお、辞書登録中はこの設定にかかわらず未学習の送りがなによる変換が可能となります。
中断時に送りがなを削除する
送りがな変換中にCTRL+G等で変換をキャンセルした際、送りがな部分を削除するかどうかを選択します。
デフォルトは無効(チェックなし)です。
BSで前候補を選択する
BSキーで前候補の動作を行なうかどうかを選択します。
デフォルトは無効(チェックなし)です。
本来、SKKにおけるBSキーは暗黙の確定と組み合わることで高度な単漢字変換操作を実現するためのものです。こんな設定を使うべきではありません。
CTRL+Jを通過する
CTRL+Jをアプリケーションに入力できるようにするかどうかを選択します。
デフォルトは無効(チェックなし)です。
有効にすると、ひらがな状態でCTRL+Jを押した場合にアプリケーションにキー操作が伝わるようになります。
真のSKK使いは無意識下でCTRL+Jを連打してしまうため、この設定はまったくもって無意味です。百害あって一利なし。主に私が。
CTRL+Qを占有し半角カナに遷移する
CTRL+Qで半角カナモードに移行するかどうかを選択します。
skkime原作などが採用している呪われた半角カナ入力モードの切り替え操作に対応します。
SKKIME1.5改およびSKKFEPでは、こんな操作は不要です。かわりにcqで半角カナモードとの遷移ができますし、モードを替えることなく編集状態からのCTRL+Qで半角カナへの変換も可能です。だから、そもそもこんな設定は必要ありません。
デフォルトは無効(チェックなし)です。
有効にした場合、skkime原作と同様に「アプリケーションにCTRL+Qを入力できなくなる」という制限が発生します。
CTRL+Qはターミナル系アプリやエディタ等で多用される重要な操作であり、常時IMEオンでの利用を想定して作られているSKKFEPにおいては、この設定は到底許容できるものではありません。こんな操作は即刻滅びるべき。
かな入力を使用する
かな入力を使うかどうかを選択します。
デフォルトは無効(チェックなし)です。
拡張操作を使用する(要拡張)
画像検索、地図検索、Wikipedia検索などの拡張操作を有効にします。
動作には拡張スクリプトが必要です。
デフォルトは無効(チェックなし)です。
co (Twitter♺)

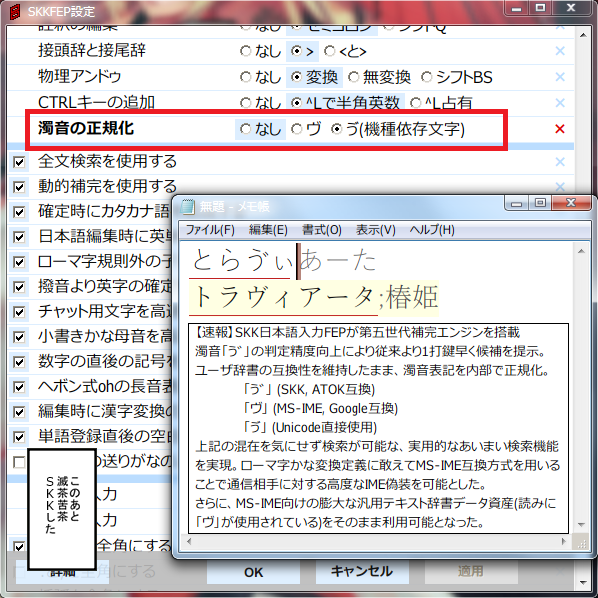 操作方法は普通のWindowsダイアログと同じです。
操作方法は普通のWindowsダイアログと同じです。